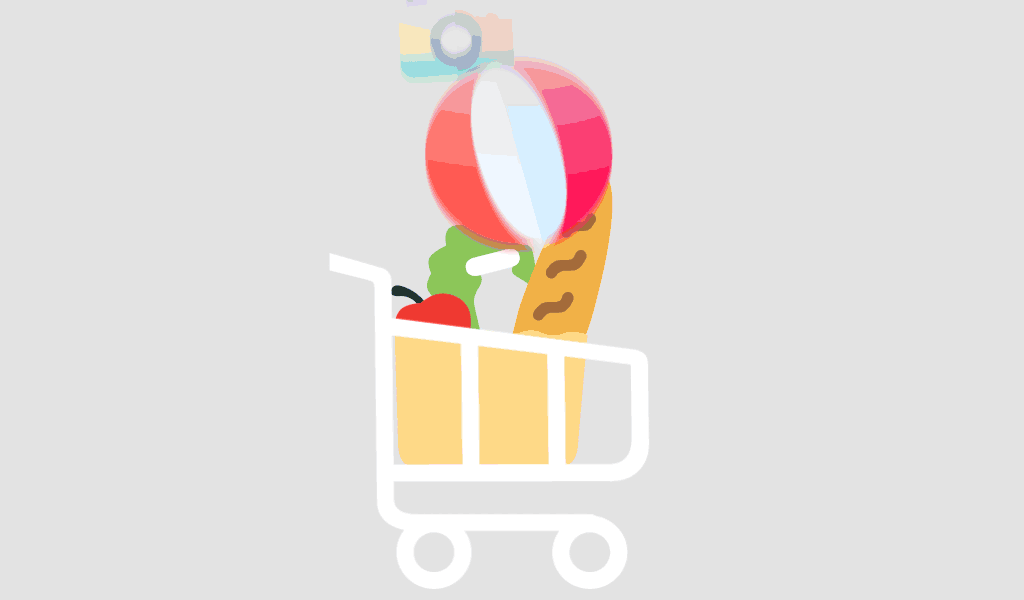For many professionals, Office 2019 is the backbone of their daily workflow-from creating reports in Word to crunching data in Excel. But even with all its powerful tools, performance issues can arise, especially if your system isn't optimized. Laggy response times, slow file openings, and app freezes can become frustrating barriers to productivity.
Luckily, MS Windows 10 Pro + MS Office 2019 offers more than enough muscle to handle intense workloads-if tuned properly. This blog will walk you through 9 proven Windows 10 Pro tweaks that can turbocharge Office 2019 performance, helping you work faster, smoother, and more efficiently.
Why Office 2019 Might Feel Slow
Before we jump into the optimizations, let's understand the root causes of sluggish performance in Office applications:
- Background processes consuming resources
- Unnecessary animations or visual effects
- Disk fragmentation or slow HDDs
- Overloaded startup programs
- Lack of regular system maintenance
Even powerful software like Office 2019 can feel heavy on a system that isn't configured correctly. But with a few Windows 10 Pro tweaks, you can turn things around quickly.
Tweak 1: Disable Unnecessary Startup Programs
Windows 10 often runs several background programs at startup that you rarely use, draining memory and CPU that Office apps could otherwise utilize.
How to do it:
Open Task Manager → Startup tab → Disable programs you don't need during system boot.
Impact:
Faster boot times and more resources available for Word, Excel, or PowerPoint to load faster and respond quicker.
Tweak 2: Adjust Visual Effects for Best Performance
By default, Windows uses animations and visual effects that may look good but slow down your system.
How to do it:
Go to System → Advanced System Settings → Performance → Settings → Choose "Adjust for best performance".
Impact:
Immediate improvement in Office responsiveness, especially when switching between tasks or dragging/resizing windows.
Tweak 3: Optimize Power Settings
Windows 10 may default to a balanced power plan that limits CPU performance to save energy.
How to do it:
Control Panel → Power Options → Select "High Performance" or "Ultimate Performance" (on supported devices).
Impact:
Ensures Office applications get the maximum CPU power they need for heavy workloads like large Excel sheets or multimedia-rich PowerPoint decks.
Tweak 4: Use ReadyBoost for Older Systems
If you're still running Office 2019 on a system with an HDD and limited RAM, Windows 10's ReadyBoost feature can act like temporary RAM using a USB drive.
How to do it:
Insert a USB drive → Right-click → Properties → ReadyBoost tab → Allocate space to speed up system performance.
Impact:
Speeds up data access for Office programs, especially useful on machines with less than 8GB RAM.
Tweak 5: Keep Office 2019 and Windows Updated
Updates often include critical performance fixes and compatibility enhancements.
How to do it:
- Windows Updates: Settings → Update & Security
- Office Updates: File → Account → Update Options
Impact:
Eliminates bugs, ensures smoother performance, and unlocks optimizations made by Microsoft for Office components.
Tweak 6: Disable Add-Ins You Don't Use
Office 2019 supports various third-party add-ins, which can slow down application startup and usability.
How to do it:
In any Office app: File → Options → Add-ins → Manage COM Add-ins → Disable unnecessary add-ins.
Impact:
Faster start times and better runtime speed, especially in Word and Outlook.
Tweak 7: Clean Up Disk Space and Temporary Files
Over time, clutter builds up in your system that can degrade performance.
How to do it:
Type "Disk Cleanup" in the search bar → Run as administrator → Select all categories → Clean up system files.
Impact:
Frees up disk space, reduces app loading time, and speeds up temporary file access for Office apps.
Tweak 8: Optimize Storage Drive Performance
If you're using an SSD, ensure Windows 10 is optimizing it properly. If using an HDD, defragment regularly.
How to do it:
Search "Defragment and Optimize Drives" → Select drive → Optimize.
Impact:
Improves read/write times, allowing Office files to open and save faster.
Tweak 9: Use Lightweight Fonts and Templates
Some fonts and templates, especially in PowerPoint or Word, are heavy on system memory.
How to do it:
Choose default or system fonts like Calibri, Arial, or Verdana. Stick to lightweight templates or create your own.
Impact:
Documents load faster, transitions are smoother, and overall responsiveness improves across the suite.
Additional Tips for Daily Speed Boost
- Restart your PC regularly to clear background processes.
- Avoid storing large media files on your desktop.
- Use "Compact and Repair" tool in Access to clean databases.
- Minimize Outlook PST file size to avoid lags in mail syncing.
The point here is to keep the system lean so that Office apps don't have to fight for resources.
Real-Life Scenario: From Slow to Speed Demon
A mid-size design agency in Pune was struggling with daily delays while switching between Excel financial dashboards and PowerPoint client proposals. After a quick system audit, they implemented the tweaks outlined above. The results?
- Office apps now launch in under 3 seconds
- Excel data processing time was cut in half
- No more PowerPoint freezes during client presentations
All without upgrading hardware-just smarter optimization with MS Windows 10 Pro + MS Office 2019.
Why This Combo Works Best
Windows 10 Pro is business-grade software built for performance, security, and scalability. When paired with the stability and rich features of Office 2019, it becomes an unbeatable productivity engine.
You don't need to invest in flashy hardware or expensive SaaS tools. You just need to unleash the full potential of what you already own-with the right setup and a few smart tweaks.
You shouldn't have to compromise on speed when working with professional software. Office 2019 and Windows 10 Pro are designed to perform-but without the right optimization, they'll never reach their full potential.
The nine tweaks we've covered are easy to implement, don't require advanced technical knowledge, and can make a massive difference to your daily workflow. Whether you're drafting reports, analyzing data, managing emails, or preparing boardroom presentations, the right tweaks make everything snappier and smoother.
Give your system the speed boost it deserves. With MS Windows 10 Pro + MS Office 2019, and a few simple changes, you can shift your entire productivity experience into high gear.
FAQs
- Will these tweaks affect system stability or break anything?
No. All suggested tweaks are safe and reversible through Windows settings. They're designed to optimize performance without harming system integrity. - Is Office 2019 still supported by Microsoft?
Yes, Office 2019 is still supported and regularly updated by Microsoft with security patches and performance enhancements. - How much RAM is ideal to run Office 2019 efficiently?
While Office 2019 runs on 4GB RAM, 8GB or more is recommended for optimal multitasking and responsiveness. - Can these tweaks help on laptops too, or only desktops?
These tweaks benefit both laptops and desktops equally. In fact, power optimization is especially useful on battery-powered devices. - 5. do I need IT support to apply these tweaks?
Not necessarily. Most of these changes can be made through simple control panel or system settings with no technical expertise required.