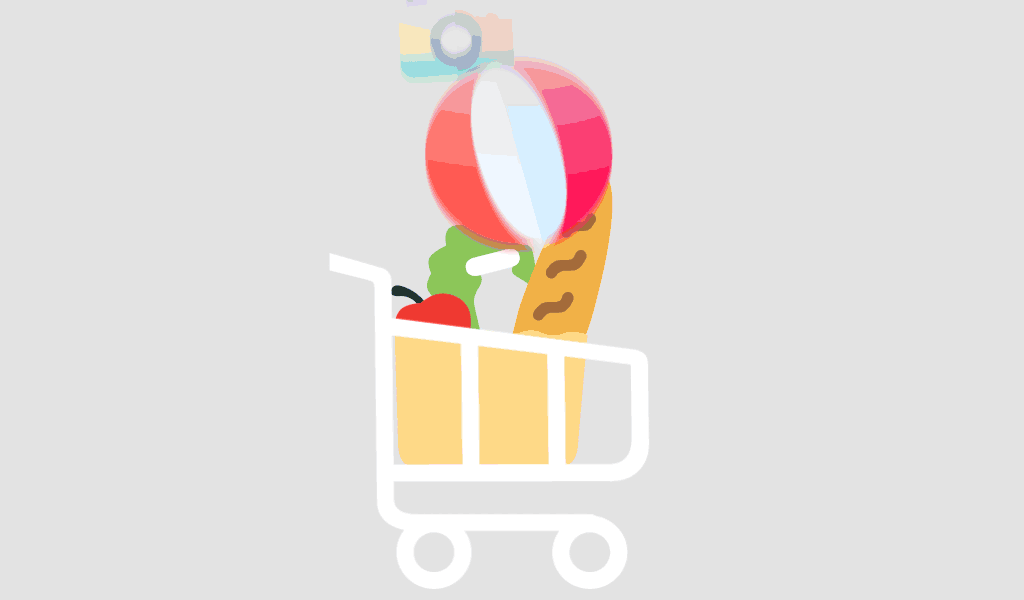The Standard version of Microsoft 2016 Office remains a favorite for users wanting powerful productivity software tools. Whether you are moving from an earlier version or you are installing Office for the first time, the process is quite simple. This guide will walk you through downloading Office 2016 Standard effectively.
Step 1: Verify System Requirement
Search for Microsoft Office 2016 Standard system requirements and make sure your PC complies. Microsoft usually recommends at least a 1 GHz processor, 2 GB of RAM, and at least 3 GB of available disk space. Also, double-check that your OS is compatible because Office 2016 Standard is developed to run on Windows 7, 8, and 10.
Step 2: Buy Office 2016 Standard
To get Office 2016 Standard you will have to buy a genuine license from Microsoft or a certified store. You have a lot to choose from – a one-time purchase or a subscription-based model, whichever suits you and your usage better.
Step 3: Get to your Microsoft Account
Once you’ve come across a valid license for Office 2016 Standard, log in to your Microsoft account. You will need an account if you don’t have one; so you need to create one prior to going on. Your Microsoft account is the portal to your Office downloads as well as your subscription or product key.
Step 4: Find Your Product Key
Find your Office 2016 Standard product key first, then start downloading. During the installation process, you should use this key to activate your copy of Office. If you bought Office online, your product key will either be sent to your email or displayed on the purchase confirmation page.
Step 5: Launch the Download
Go to Microsoft Office’s official website http://office.microsoft.com or follow the download link you have received with your purchase to download the product. Enter your Microsoft account when prompted. Find Download Office 2016 Standard and then select it.
Step 6: Installation Options
In the download process, you have the option to choose languages and installation directories to install. Choose according to your likes and the system requirements.
Step 7: Insert Your Product Key
Upon completion of the download, run the Office installation process. The Office 2016 Standard product key will be required from you. Input the key carefully as provided to get a successful activation.
Step 8: Follow the Install Prompts
heed the on-screen instructions to finish the installation of Microsoft Office 2016 Standard on your computer. Depending on your internet connection speed and computer performance, installation can take some time.
Step 9: Activate Office
Launch either Word or Excel after your installation has been completed. After that, you will be prompted to activate Office with your Microsoft account and product key. Go through the activation wizard to complete the activation.
Step 10: Enjoy Office 2016 Standard
With Office, 2016 Standard downloaded and activated, proceed to take advantage of its wide range of productivity features. Go through the applications like Word, Excel, PowerPoint, and Outlook to make your work neat and improve collaboration.
Conclusion:
The installation of Office 2016 Standard can be completed with a few easy steps and the process is quite simple. The execution of this guide will help you complete an installation process without any problems and stress, taking advantage of Office 2016 Standard for your business and individual use.