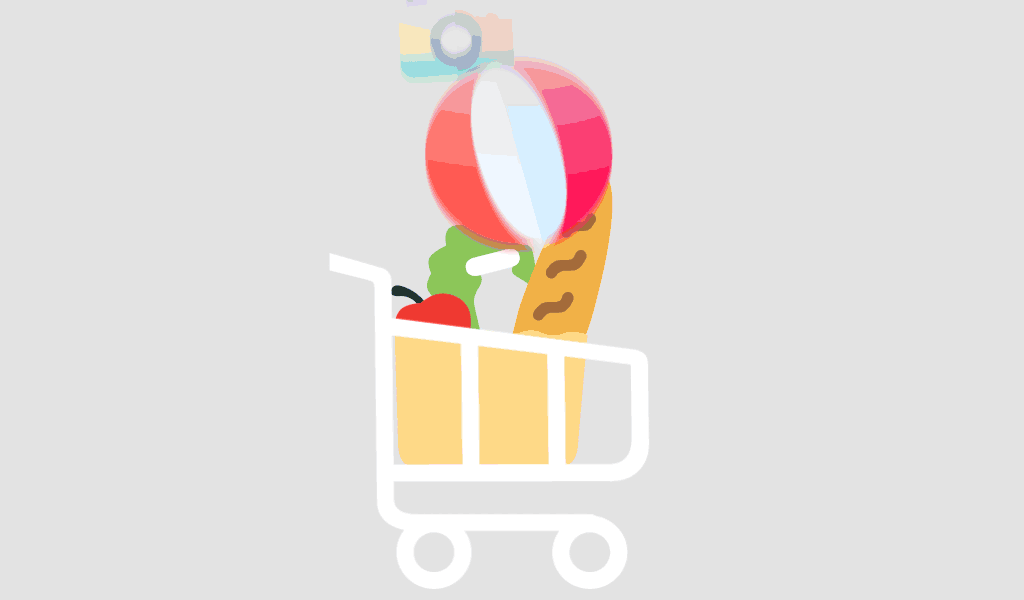In a significant shift towards enhancing security and simplifying user experiences, Microsoft has announced that it is now requiring new users to embrace a passwordless future. This move is not just a passing trend; it’s part of a long-term vision to improve digital security, streamline authentication processes, and pave the way for a safer online ecosystem.
As cyber threats continue to evolve, traditional passwords are increasingly seen as a weak point in security. Microsoft’s decision to adopt a passwordless approach reflects the company’s commitment to providing users with a more secure and user-friendly experience. This change applies to various Microsoft services, including Microsoft Office 2024 Pro, which will benefit from enhanced security as it transitions to a password-free login process.
In this blog post, we’ll explore what Microsoft’s passwordless future means, why this change is important, and how it will impact users, including those using services like Microsoft Office 2024 Pro.
What Does It Mean to Go Passwordless?
A passwordless future means that Microsoft is encouraging users to authenticate their identities without using traditional passwords. Instead, users will rely on a combination of alternative methods for verification, including:
- Biometric authentication (e.g., facial recognition or fingerprints)
- Multi-factor authentication (MFA) that may include a phone app or security keys
- Windows Hello, a feature that enables users to log in to their devices securely with facial recognition or fingerprints
- Microsoft Authenticator app, which generates time-based one-time passcodes (TOTP) for secure sign-ins
These methods, combined with other technologies like Windows 11‘s built-in security features, provide an added layer of protection against unauthorized access. Passwordless authentication is designed to be both more secure and more convenient for users, especially in an age where password theft is a growing concern.
For Microsoft Office 2024 Pro users, this change will lead to easier access to apps like Word, Excel, and PowerPoint, without the need to remember complex passwords. The integration of passwordless authentication with Microsoft Office 2024 Pro ensures that users can sign in quickly and securely, allowing for a more seamless and productive experience.
Why is Microsoft Moving Towards a Passwordless Future?
1. Enhanced Security
Traditional passwords are vulnerable to hacking, phishing, and brute-force attacks. The majority of security breaches stem from weak or stolen passwords. By eliminating passwords, Microsoft is aiming to reduce the risk of these attacks. Authentication methods like Windows Hello, biometrics, and MFA are much harder to bypass, making it significantly more difficult for hackers to gain unauthorized access.
In addition, the widespread use of Microsoft Office 2024 Pro in business environments further underlines the importance of robust security measures. Businesses need to ensure that their data is protected, and moving towards a passwordless environment is one step in safeguarding sensitive information across all devices.
2. Convenience and User Experience
One of the most immediate benefits of moving towards a passwordless future is the enhanced user experience. Forgetting passwords is a common problem for users, and resetting passwords can be time-consuming and frustrating. By adopting passwordless authentication, Microsoft makes logging in more convenient, whether you are accessing your Microsoft account, Microsoft Office 2024 Pro, or any other service.
With Windows Hello and the Microsoft Authenticator app, users can sign in with a simple gesture—whether it’s scanning their face, fingerprint, or tapping their phone. This streamlines the login process and reduces friction for users, particularly those in corporate environments who rely on Microsoft Office 2024 Pro for their day-to-day tasks.
3. Improved Compliance and Risk Management
As privacy regulations around the world continue to evolve, companies must ensure that they are compliant with data protection standards. By embracing passwordless authentication, Microsoft aligns with industry best practices for securing sensitive information. This is especially important for organizations that handle large amounts of personal or financial data.
For Microsoft Office 2024 Pro users in businesses, this shift to passwordless authentication helps companies meet compliance standards while providing employees with a more secure working environment. Additionally, integrating passwordless features reduces the risk of password-related breaches, such as account takeover or unauthorized access to company data.
The Benefits of Passwordless Authentication
1. Reduction in Password Fatigue
Password fatigue is a common problem, especially for users who are required to remember multiple complex passwords for different accounts. By eliminating passwords, Microsoft alleviates the burden on users, who no longer need to juggle multiple credentials. This can increase productivity and reduce the likelihood of users taking shortcuts (e.g., using weak passwords) to remember their login information.
2. Less Friction in the Login Process
With passwordless sign-ins, users can bypass the lengthy process of entering passwords, which can often be a barrier to quick access. Whether you’re logging into Microsoft Office 2024 Pro or any other Microsoft service, the new authentication methods allow for faster and more secure access.
3. Stronger Security Measures
Using biometrics or multi-factor authentication (MFA) instead of passwords drastically reduces the chances of unauthorized access. Even if someone knows your username, they would still need your fingerprint or face scan to log in. This two-factor approach (something you know and something you have) makes it much harder for cybercriminals to break into accounts.
How Microsoft is Implementing Passwordless Features Across Devices
Windows 11 and Windows Hello
Windows Hello is a key part of Microsoft’s push toward a passwordless future. It allows users to sign in to their Windows 11 devices using facial recognition or fingerprints. This biometric authentication method offers a seamless and highly secure alternative to typing in passwords.
With Microsoft Office 2024 Pro integrated into Windows 11, users will experience even more seamless login processes. The passwordless integration allows businesses and individuals to securely access applications like Word, Excel, and Teams without the need for entering passwords.
Microsoft Authenticator App
Another tool in Microsoft’s passwordless ecosystem is the Microsoft Authenticator app. This app provides a secure and convenient way to authenticate your identity, either through push notifications or time-based one-time passcodes (TOTP). It integrates seamlessly with Windows 11 and Microsoft Office 2024 Pro, ensuring that users can log in to their Microsoft accounts and applications securely, without needing to remember a password.
What This Means for Users of Microsoft Office 2024 Pro
For Microsoft Office 2024 Pro users, the transition to a passwordless future brings a host of benefits. Since Microsoft Office 2024 Pro is often used in professional environments, it’s essential to have secure and efficient access to applications like Word, Excel, and PowerPoint. The ability to sign in without a password enhances productivity and security.
- Streamlined User Access: Employees no longer need to remember or store passwords for each Microsoft app they use, including Microsoft Office 2024 Pro. This eliminates friction in the workplace and helps people focus on tasks rather than on credentials.
- Stronger Security: With biometric authentication and MFA options, organizations using Microsoft Office 2024 Pro can ensure that only authorized users are accessing sensitive documents and files.
- Simplified IT Management: IT departments can better manage user accounts, reducing the overhead associated with password resets and account recovery processes.
Conclusion
Microsoft’s decision to require new users to embrace a passwordless future is a forward-thinking move that enhances both security and user convenience. As the company integrates passwordless features into Microsoft Office 2024 Pro, users can expect a smoother, faster, and more secure experience when accessing their work tools.
This transition represents the next step in Microsoft’s commitment to innovation, and it aligns with the growing demand for stronger security and easier authentication methods. As businesses and individuals begin to embrace passwordless sign-ins, they’ll enjoy greater peace of mind knowing that their accounts and information are more secure than ever.
The future of authentication is here, and it’s passwordless.
FAQs
- What does it mean to be passwordless?
Being passwordless means using alternative methods, like biometric authentication or multi-factor authentication, instead of traditional passwords for logging in to accounts and devices. - How does passwordless authentication improve security?
Passwordless authentication reduces the risk of password theft, phishing, and brute-force attacks by relying on more secure methods, like facial recognition, fingerprints, or secure keys. - Can I still use a password with Windows 11?
While Windows 11 emphasizes passwordless authentication, users can still choose to use a password if they prefer. However, Microsoft encourages using more secure options like Windows Hello or the Microsoft Authenticator app. - How does passwordless authentication work with Microsoft Office 2024 Pro?
With Microsoft Office 2024 Pro, users can log in using biometrics, MFA, or the Microsoft Authenticator app, allowing for seamless and secure access to apps like Word, Excel, and PowerPoint. - Is passwordless authentication available for all Microsoft services?
Yes, Microsoft is integrating passwordless authentication across all major services, including Windows 11 and Microsoft Office 2024 Pro, ensuring a consistent and secure experience for all users.