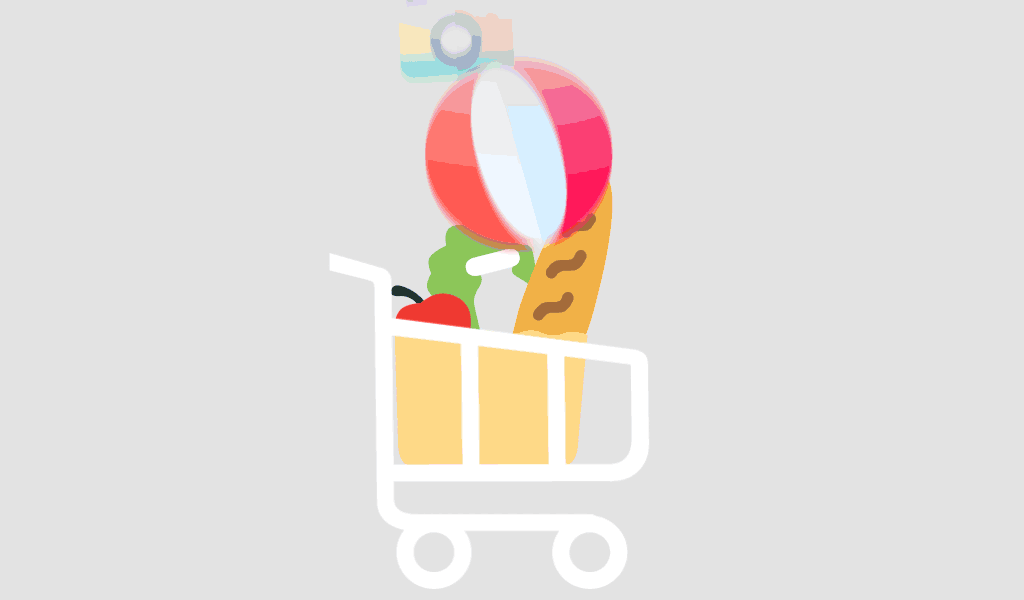Downloading the setup file for Microsoft Office 2019 Professional Plus is a straightforward process. Follow these steps to obtain the setup file and install the software on your computer:
Step 1: Purchase Microsoft Office 2019 Professional Plus
Before downloading the setup file, ensure that you have purchased a valid license for Microsoft Office 2019 Professional Plus. You can acquire it through authorized retailers or directly from the Microsoft website.
Step 2: Sign in to your Microsoft Account
Go to the Microsoft website and sign in to your Microsoft account. If you don't have an account, you'll need to create one. Make sure to use the same email address associated with your Office purchase.
Step 3: Visit the Office Setup Page
Once logged in, navigate to the Office setup page on the Microsoft website. You can usually find it under the "Office" or "Products" section.
Step 4: Enter Your Product Key
On the setup page, you'll be prompted to enter your product key. This key is typically a 25-character alphanumeric code provided to you at the time of purchase. Enter the key accurately and click "Next" or "Submit" to proceed.
Step 5: Choose Your Language and Version
After entering the product key, you'll need to select your preferred language and the version of Office 2019 Professional Plus that you want to download. Make your selections and click "Next" or "Continue."
Step 6: Download the Setup File
Once you've chosen your language and version, the website will provide you with a download link for the Office 2019 setup file. Click on the download link to begin downloading the setup file to your computer.
Step 7: Run the Setup File
Once the download is complete, navigate to the location where the setup file was saved on your computer. Double-click on the setup file to run it. Follow the on-screen instructions to start the installation process.
Step 8: Activate Office
During the installation process, you'll be prompted to activate your copy of Office 2019 Professional Plus. Enter your product key when prompted, and follow any additional instructions to complete the activation process.
Step 9: Complete the installation
Once activation is complete, the installation process will continue. Follow the prompts to complete the installation of Microsoft Office 2019 Professional Plus on your computer.
Step 10: Launch Office Applications
Once the installation is finished, you can launch any Office application, such as Word, Excel, or PowerPoint, from your computer's Start menu or desktop shortcut. Sign in with your Microsoft account to access additional features and services.
Congratulations! You have successfully downloaded and installed Microsoft Office 2019 Professional Plus on your computer. You can now start using the suite of powerful productivity tools to create, edit, and collaborate on documents, spreadsheets, presentations, and more.